Discover the Power of Microsoft Loop: Boost Your Team Collaboration in Outlook and Teams
Microsoft Loop is revolutionizing how we collaborate, and it’s about time you experienced its full potential. This versatile tool allows users to streamline their workflows in Outlook and Teams, making communication and project management more efficient than ever. In this in-depth article, we’ll explore the many features of Microsoft Loop, provide step-by-step instructions on how to use it effectively and discuss its benefits to your team. And for even more valuable insights, don’t miss our special link at the end of the article.
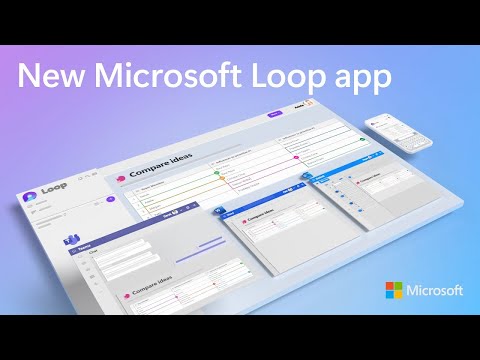
What is Microsoft Loop?
Microsoft Loop is an innovative app designed to boost productivity and teamwork by offering a unified platform for seamless collaboration. It allows you to create, share, and collaborate on various types of content, including documents, tasks, and notes, without switching between different apps or browser tabs. Integrating with Outlook and Teams, Microsoft Loop streamlines your workflow, enhances communication, and makes working with your team a breeze.
Getting Started with Microsoft Loop
To begin using Microsoft Loop, you must have a Microsoft 365 subscription. Once you have an active subscription, Microsoft Loop will become available in Outlook and Teams. Here’s how you can access it in both platforms:
In Outlook:
- Open your Outlook desktop app.
- Click on the “Home” tab.
- Find the “Loop” button in the toolbar and click on it.
- Choose “New Loop” to start creating your first Loop page.
In Teams:
- Open Microsoft Teams.
- Click on the “+” icon in the channel where you want to add Loop.
- Choose “Microsoft Loop” from the app list.
- Click on “Add” to insert a new Loop page.
Creating and Editing Loop Pages
Once you’ve accessed Microsoft Loop, you can create Loop pages to store your content. Here’s how you can create and edit Loop pages:
- Click the “New Loop” button in Outlook or “Add” in Teams.
- Give your Loop page a descriptive title.
- Add content to your Loop page using the available components, such as text, lists, tasks, and tables.
- Collaborate with your team members by inviting them to edit the Loop page.
- Save your changes by clicking the “Done” button in the top-right corner.
Sharing Loop Pages
To collaborate on a Loop page with your colleagues, you need to share it with them. Here’s how you can do that:
- Open the Loop page you want to share.
- Click on the “Share” button in the top-right corner.
- Choose the sharing method that suits your needs. You can share via email, a direct link, or by embedding the Loop page in a Teams channel.
- Set the access permissions for your collaborators.
- Click “Send” or “Copy” to share the Loop page.
Managing Loop Pages
To keep your Loop pages organized, you can manage them effectively using these tips:
- Access your Loop pages from the “My Loops” section in Outlook or the “Loop” tab in Teams.
- Use the search bar to quickly find the Loop pages you need.
- Filter your Loop pages by author, creation date, or last modification date to stay on top of your projects.
- Delete Loop pages by clicking the ellipsis (…) and selecting “Delete” from the context menu.
Conclusion
Microsoft Loop is an incredibly powerful tool that can help your team collaborate more efficiently and achieve greater productivity. Integrating with Outlook and Teams, it simplifies the way you manage your projects and communicate with your team members, allowing you to focus on what truly matters: achieving your goals. With this comprehensive guide, you now have the knowledge to start using Microsoft Loop to its full potential. Don’t wait any longer; dive into Microsoft Loop today and watch your team’s productivity soar.



